majalahtren.com – Tutorial Menggabungkan Gambar Menjadi Satu Dengan Photoshop . Cara menggabungkan gambar bersama photoshop (Manipulasi), Terhadap postingan sebelumnya saya dulu membagikan artikel terkait tutorial cara menciptakan watermark terhadap gambar bersama photoshop, nah kali ini saya lagi membagikan tutorial photoshop yg barangkali dapat menunjang kamu mencar pengetahuan berkenaan photoshop yaitu cara menggabungkan gambar menggunakan photoshop paling ringan.
Alasan saya menciptakan tutorial ini bukan lain alasannya yakni kini telah tak terhitung orang yg mencar pengetahuan perihal photoshop dan juga keliru satu dasarnya pun menggabungkan 2 gambar atau lebih menso 1, dan juga hal ini perlu kamu pelajari terkecuali inginkan mahir photoshop.
Menggabungkan suatu gambar menso satu yakni hal yg telah tak terhitung ditemui dimana-mana kini ini contohnya mampu kami saksikan terhadap banner atau spanduk, papan reklame, foto, hingga gambar yg tersedia di global maya yg bagus-bagus berlimpah yg dihasilkan berasal dari adonan sebagian gambar.
Menggabungkan gambar menso satu tentunya bukan tanggal bersama dengan apa yg namanya software editing, aneka macam software edit gambar yg bisa dipakai untuk menggabungkan foto tapi tentunya tiap tiap software punyai cara pemanfaatan dan juga keunggulan yg berbeda-beda.
Jikalau berbicara berkenaan software edit gambar yg paling terkenal kemungkinan segudang yg menyebutkan adobe photoshop, bukan heran memang alasannya yakni photoshop dapat mensokan gambar yg biasa menso luar biasa bersama dengan tools dan juga fitur yg dimilikinya.
Bukan jika untuk menggabungkan suatu gambar menso satu, pastinya akan terlampau mudah dikerjakan bersama dengan saksikan tools yg dimiliki photoshop.
Lebih-lebih jika udah hebat di dalam kenakan adobe photoshop bisa mengelabui gambar menso terlampau faktual bersama dengan menggabungkan 2 gambar atau lebih.
Barangkali tak terhitung berasal dari kamu yg telah saksikan hasil karya para master photoshop yg beredar di global maya bersama dengan kenakan metode manipulasi gambar, menyerupai yg barangkali sesertag terkenal belakangan ini yaitu menciptakan ikan paus dilangit yg terlihat lumayan konkret.
Sebenarnya menciptakan gambar menyerupai tersebut lumayan enteng asalkan kami mau mencar pengetahuan dan juga berusaha.
Nah oleh alasannya yakni tersebut disini saya pun akan sedikit menawarkan pengetahuan kepada kamu tentang cara menggabungkan gambar menggunakan photoshop bersama kenakan mode manipulasi. berikut tutorialnya.
Cara Menggabungkan Gambar Bersama Photoshop
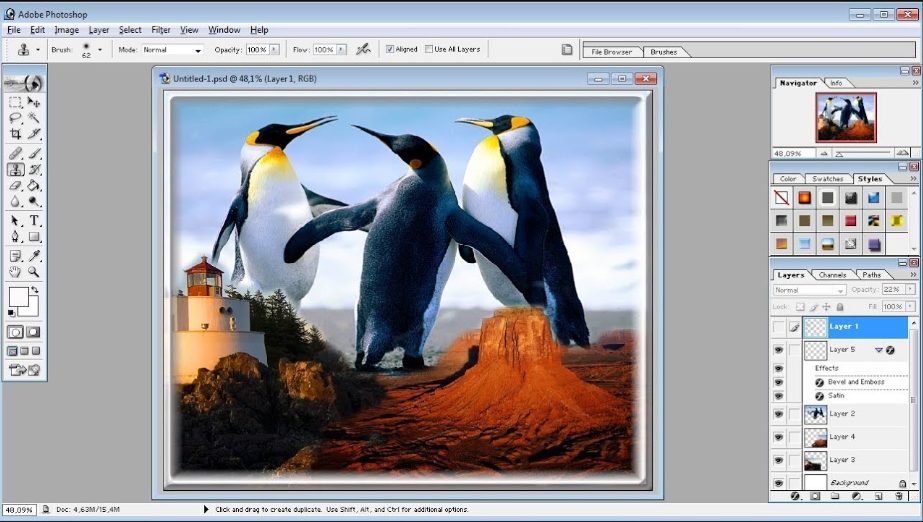
Sebelumnya disini sebagai tutorial saya menggunakan adobe photosop Cs6, tetapi kecuali kamu kenakan adobe photoshop versi lain tutorial ini masih dapat untuk dilaksanakan. Dan untuk tutorial kali ini saya akan menciptakan ikan paus di langit, berikut tutorialnya.
1. Yang niscaya silahkan buka gambar pertama yg mengidamkan digabungkan (Ctrl+O), namun tidak gambar yg untuk disokan background.
2. Lantas silahkan Seleksi seluruh gambar itu bersama dengan cara tekan tombol (Ctrl+A), lantas silahkan copy gambar itu bersama dengan cara pilih hidangan edit sesudah itu pilih copy. Atau untuk lebih cepatnya tekan saja (Ctrl+C) terhadap keyboard.
3. Pada akhirnya silahkan buka gambar kedua yg untuk disokan background (Ctrl+O), sesudah itu silahkan paste gambar yg sebelumnya di copy bersama dengan cara tekan (Ctrl+V) terhadap keyboard.
4. Sehabis tersebut silahkan atur posisi gambar pertama disesuaikan impian kamu bersama Move Tool (Tekan V), kecuali udah atur opacity menso 50Persen semoga gambar lebih transparan.
5. Langkah pada akhirnya yakni menghapus bab yg bukan di mengidamkan terhadap gambar pertama, caranya kami menggunakan Eraser Tools (Tekan E) sesudah itu atur besar kecil, model mode anulir (Brush) dan juga opacity eraser.
Disini sebetulnya bukan wajib diatur pun bukan apa-apa, tetapi pengaturan disini bertujuan semoga anulir bukan benar-benar tebal dan juga silahkan diubahsuaikan sendiri..
6. Akhirnya tinggal hapus bab yg bukan di idamkan bertahap bersama rapi, gunakan pun zoom tools (Tekan Z) untuk memperbesar gambar semoga lebih leluasa didalam menghapus bab yg kecil dan juga atur pun besar kecil ukuran penghapus.
7. Kecuali menghapus bab yg mendekati adonan silahkan ubah opacity eraser ke 50Prosen kebawah semoga ketika menghapus bukan benar-benar tebal atau biar menyerupai blur, hal ini bertujuan semoga penggabungan lebih menyatu.
8. Jikalau udah tamat mampu mengembalikan opacity menyerupai langkah no.4 ke 100Prosen untuk menyaksikan jadinya dan juga jadinya jika telah so menyerupai dibawah ini.
Praktis tidak cara menggabungkan gambar kenakan photoshop bersama dengan gaya manipulasi, bergotong-royong kamu cara lain didalam menggabungkan gambar bersama dengan photoshop tapi disini memadai enteng alasannya yakni prosesnya sekedar terletak terhadap panghapusan saja. sekian tips yg dapat saya bagikan dan juga menerima kasih.






