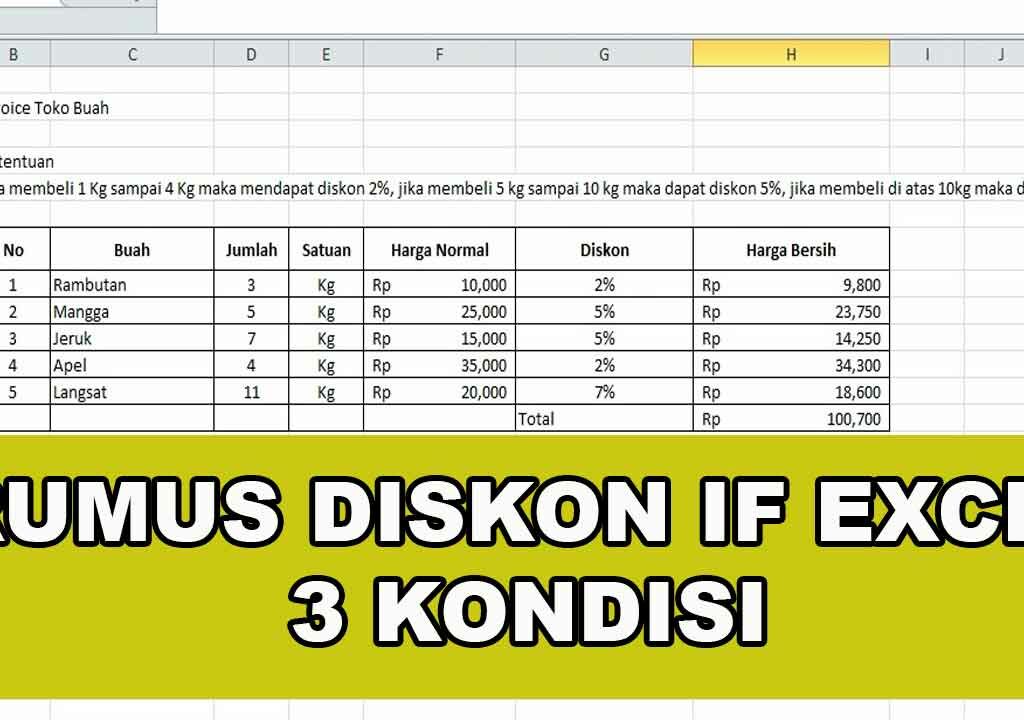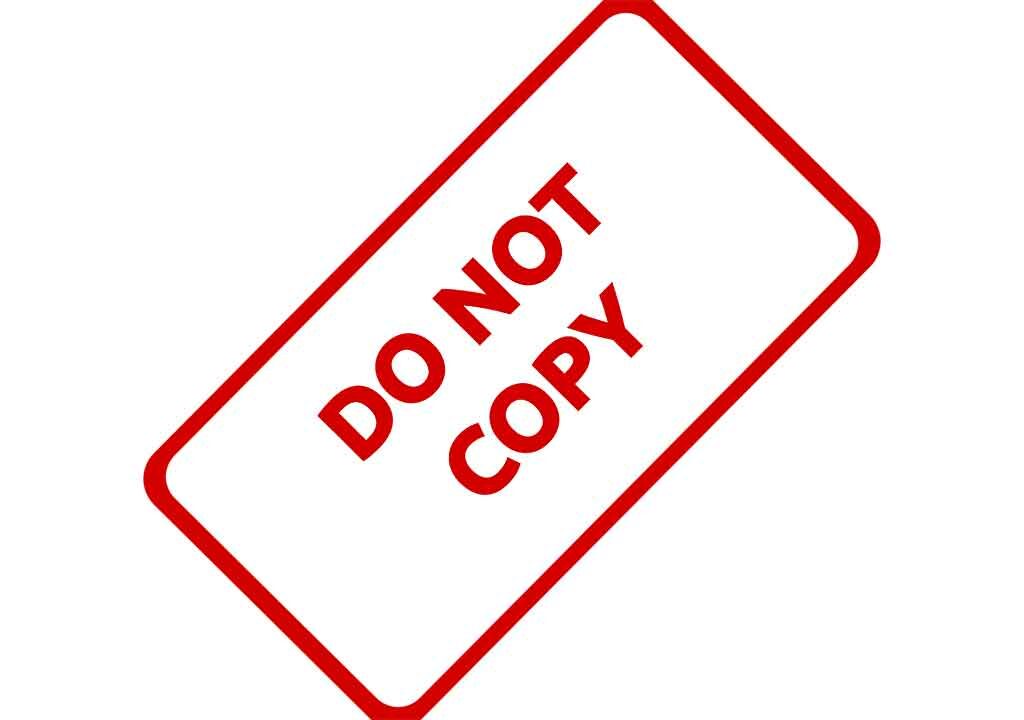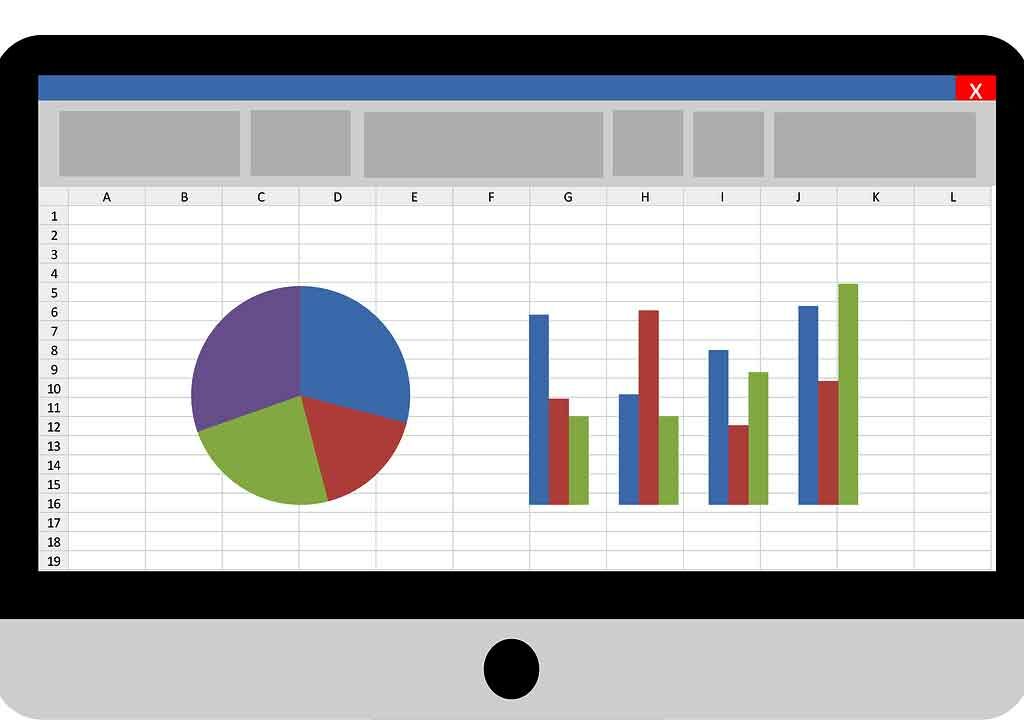Dizaman yang sudah modern ini semuanya serba membutuhkan komputerisasi, begitu juga dengan membuat label undangan 103 secara otomatis.
Dulu orang-orang membuat nama-nama di undangan dengan tulis tangan, baik undangan pernikahan maupun undangan ulang tahun.
Tidak ada yang salah dengan cara tersebut, hanya saja akan menghabiskan banyak waktu dan di tambah lagi kesalahan tulis karena faktor kelelahan.
Membuat Label Undangan 103 Otomatis
Pada umumnya label yang sering digunakan untuk membuat nama-nama di undangan adalah label 103, dimana label ini memiliki 3 kolam dan 4 baris pada setiap lembarnya.
Jika ada cara yang mudah, kenapa harus menggunakan cara-cara yang sulit dan kuno. Dengan bantuan Microsoft Excel dan Microsoft Word, kita bisa membuat label undangan 103 secara otomatis, sehingga lebih cepat dan lebih rapi tentunya.
Membuat label undangan 103 secara otomatis tidak menggunakan rumus excel, sehingga lebih mudah dilakukan.
Persiapan
Sebelum memulai membuat label undangan 103 otomatis, anda wajib mempersiapkan laptop atau PC yang sudah di instal Microsoft Word dan Microsoft Excel serta satu buah printer dan kertas label undangan 103.
Selain itu, anda juga perlu mempersiapkan sebuah penggaris untuk mengukur label agar pada saat di print hasilnya pas pada posisinya.
Membuat Nama-Nama Di Microsoft Excel
Anggap saja nama-nama tersebut sekitar 1000 nama, dibandingkan dengan tulis tangan, tentunya akan lebih cepat menggunakan printer.
Buatlah list nama-nama yang akan anda undang, seperti yang terlihat pada gambar di bawah ini.

Merubah Satuan Inchi Ke CM di Microsoft Word
Agar membuat label 103 otomatis dengan ukuran yang lebih pas, kita perlu merubah pengaturan satuan di microsoft word, yaitu merubah satuan inchi ke CM. Seperti yang kita ketahui bahwa satuan default Microsoft Word adalah Inchi.
- Pada Microsoft Word Pilih File
- Pilih Options
- Pilih Advanced
- Setting Seperti Gambar Di Bawah

Mempersiapkan Label Di Microsoft Word
- Buka Aplikasi Microsoft Word
- Pilih Mailings
- Pilih Start Mail Marge
- Pilih Labels
- Pilih New Label
- Setting Seperti Gambar Di Bawah Ini

Setelah melakukan langkah-langkah di atas, anda masih akan menemukan lembaran kosong, selanjutnya ikuti langkah-langkah di bawah.
- Pilih Enpelopes
- Pilih Tab Labels
- Pilih New Document
- Pilih Menu Design
- Pilih Table Grid ( Gambar Tabel Garis Putus-Putus Berwarna Putih ) – Setelah itu akan muncul gambar seperti di bawah

Sampai disini kita sudah berhasil membuat label di Microsoft Word, selanjutnya kita akan mengkoneksikan list nama-nama yang ada di Microsoft Excel ke label yang ada di Microsoft Word.
Mengkoneksikan List Nama Di Excel Ke Label Microsoft Word
- Pilih Mailings
- Pilih Select Recipients
- Pilih Use Existing List
- Temukan File Excel List Nama
- Pilih Open
- Pilih Sheet Yang Tadi Digunakan – Tada saya menggunakan Sheet1
- Ok
- Klik Pada Label Pertama
- Pilih Insert Merge Field
- Pilih Nama – Setelah memilih nama kemudian tekan enter dan ketik “DI” tanpa tanda kutip, lalu Insert Marge Field kembali dan pilih alamat, sehingga terlihat seperti gambar di bawah ini

Pada label kedua, copy yang ada pada label pertama lalu paste pada label kedua.
Sebelum nama pada label kedua, perlu menyisipkan Rules Next Record dengan cara :
- Pilih Rules
- Pilih Next Record – Sehingga akan terlihat seperti gambar di bawah ini

Untuk label ke 3 hingga label ke 12, copy saja yang ada pada label 2 dan di paste pada label berikutnya, maka akan terlihat seperti gambar di bawah ini.

Untuk melihat hasilnya silahkan pilih Preview Results.
Sampai disini kita sudah berhasil membuat label undangan secara otomatis, tapi rasanya ada yang kurang apabila tidak memberikan gambar bunga pada label tersebut.
Memberi Gambar Bunga Di Label 103
Gambar bunga bisa anda download di situs freepik.com secara gratis, setelah menemukan gambar yang sesuai silahkan edit terlebih dahulu menggunakan photoshop.
Cara memberi bunga di label undangan seperti biasa, yaitu melalui insert gambar.
Cara Print Label Undangan 103
Karena di awal anda sudah setting ukuran kertas label undangan 103, maka anda tinggal langsung print tanpa merubah settingan apapun.
Agar lebih jelas, silahkan tonton tutorial ini dalam bentuk video di chanel youtube SUPRIANDI AZPAR.