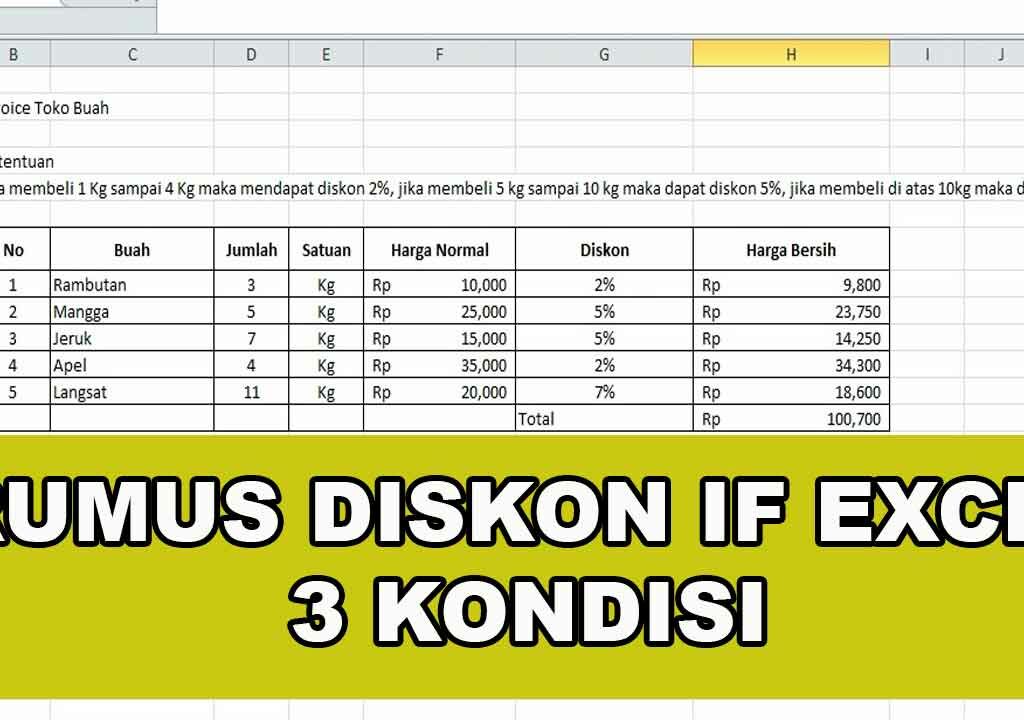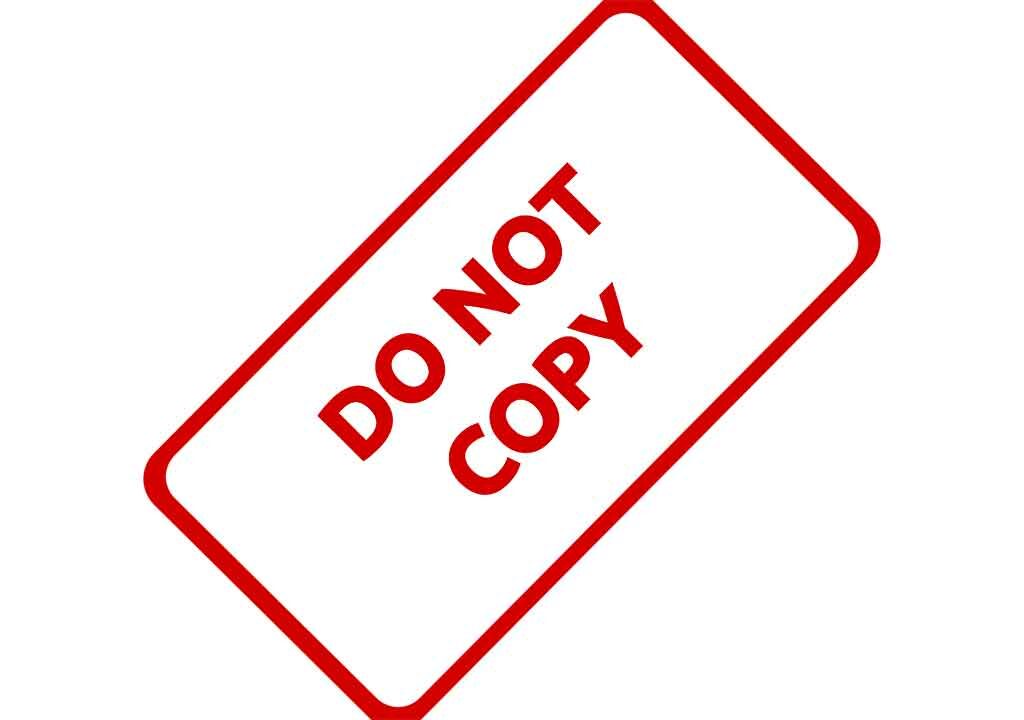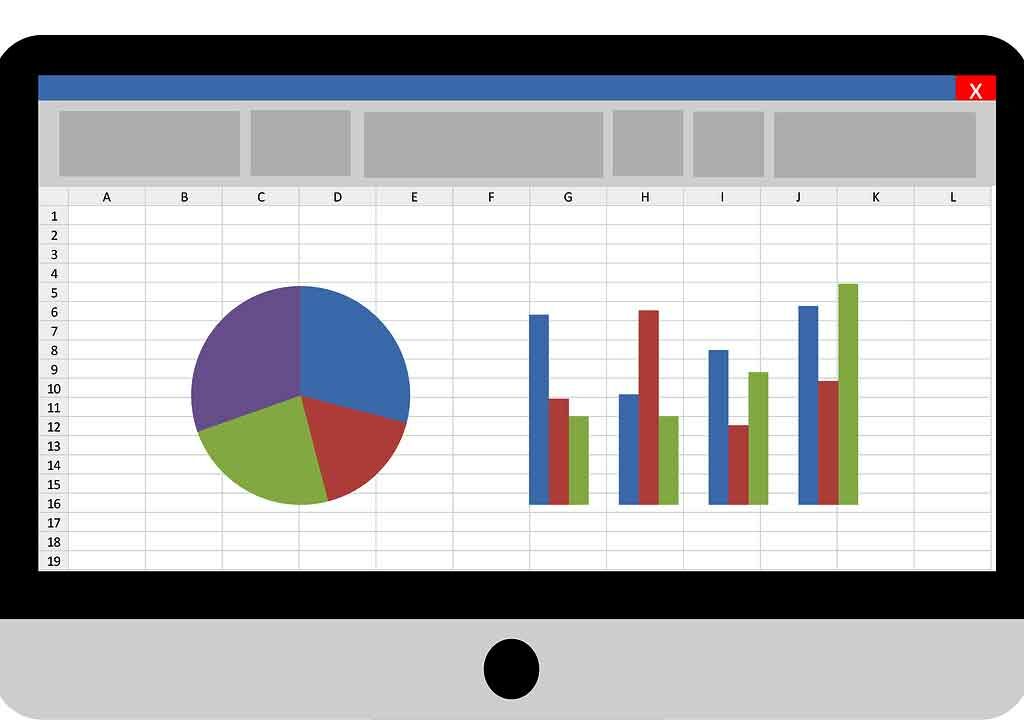Dalam pembuatan dokumen tentunya tidak luput dengan tabel, Disini kami akan mencoba membuatkan panduan cara membuat tabel di microsoft word khususnya untuk pemula yang baru belajar microsoft word.
Membuat tabel di microsoft word termasuk dari salah satu dasar-dasar yang harus dikuasai oleh pemula.
Bahkan didalam dunia kerjapun kita akan sering membuat tabel di microsoft word.
Selain itu, membuat tabel sering juga digunakan untuk test kemampuan microsoft office sebagai syarat diterimanya didalam dunia pekerjaan.
Cara Membuat Tabel Di Microsoft Word
Mungkin saat ini anda sedang ada tugas dari guru untuk membuat sebuah tabel di microsoft word, kami memahami hal itu, untuk itu pada tutorial ini akan kami jabarkan dengan sangat detail sehingga lebih mudah untuk menguasainya.
Seperti yang kita ketahui, bahwa di dalam tabel terdapat kolam dan baris.
Langkah-Langkah Cara Membuat Tabel Di Microsoft Word
- Pilih Menu => Insert
- Pilih Table
- Block Jumlah Kolam Dan Baris
- Klik Pada Kolam Yang Di Block
- Selesai
Setelah melakukan langkah di atas, maka pada lembar kerja microsoft word akan terdapat sebuah tabel dengan lebar kolam dan tinggi baris yang sama.
Agar lebar kolam dan tinggi baris sesuai dengan yang kita inginkan, silahkan tarik garis ke samping atau kebawah, dengan cara klik pada garis dan tahan lalu di seret.
Menambahkan Kolam Atau Baris Baru Pada Tabel
Terkadang setelah kita membuat tabel baru, ada kekurangan kolam atau baris pada tabel. Oleh sebab itu kita perlu menambahkan baris atau kolam pada tabel yang sudah ada di lembar kerja.
1. Block Tabel Dengan Cara Klik Ikon + Seperti Gambar Di Bawah Ini

2. Klik Kanan Pada Ikon Tersebut
3. Pilih Insert
- Insert Columns To The Left ( Menambahkan Kolam Baru Di Sebelah Kiri )
- Insert Columns To The Right ( Menambahkan Kolam Baru Di Sebelah Kanan )
- Insert Rows Above ( Menambahkan Baris Di Atas )
- Insert Rows Below ( Menambahkan Baris Di Bawah )
Menghapus Kolam Atau Baris Pada Tabel Microsoft Word
Pastinya anda pernah menemukan baris atau kolam yang berlebih di microsoft word dan ingin menghapusnya.
- Block Baris Atau Kolam Yang Ingin Di Hapus
- Klik Kanan Pada Bagian Yang Di Block
- Pilih Delete Cells Atau Delete Columns
Menggabungkan Baris Atau Kolam Pada Tabel Microsoft Word
- Block Pada Baris Atau Kolam Yang Ingin Digabungkan
- Klik Kanan Pada Bagian Yang Di Block
- Pilih Marge Cells
Menambahkan Background Pada Tabel Microsoft Word
Agar tabel lebih menarik, perlu menambahkan warna background, terutama untuk heading tabel.
- Block Pada Baris Atau Kolam Yang Ingin Diberi Warna Background
- Pada Menu Pilih Design
- Pilih Shading
- Pilih Warna Background
Kami rasa cara membuat tabel di microsoft word yang perlu anda pahami hanya itu saja, dan itu sudah lebih dari cukup, bahkan bisa anda gunakan ketika bekerja di sebuah perusahaan.
Silahkan baca majalah lainnya seputar microsoft word.