Seringkali kita mendapatkan video yang buram setelah di render, padahal video aslinya jernih dan bersih, berikut adalah cara terbaik untuk render video di filmora 9.
Sama dengan anda, kami pun dulu mengalami hal yang sama, dimana video hasil render tidak sebagus video aslinya, tentunya hal ini sangat meresahkan.
Sudah capek-capek mengedit video bagus-bagus, ehh malah hasil render nya yang mengecewakan.
Sebagus apapun video yang anda buat, jika video nya buram, maka orang-orang akan malas menontonnya, jadi kualitas video juga berbengaruh pada penonton, apalagi anda ingin mengupload video tersebut ke youtube.
Pada akhirnya kami menemukan salah satu referensi render video di filmora dengan hasil yang sama dengan kualitas video aslinya, untuk itu kami juga ingin berbagi mengenai cara render video di filmora 9 agar mendapatkan kualitas video yang bagus setelah di render.
Cara Render Video Di Filmora 9
Pertama anda harus preview video yang ada di dalam project terlebih dahulu ( sebelum di render ), apakah video aslinya memang sudah bagus atau malah buram.
Preview Full Layar Di Filmora 9
Jika menggunakan preview biasa, maka anda hanya akan melihat video dalam 1/4 layar saja, tentunya sangat tidak jelas.
Anda bisa menekan tombol Alt + Enter untuk preview full layar di filmora sebelum video di render.
Apabila hasil preview buram, namun ketika video preview di pause dan video kembali jernih, anda bisa merubah settingan preview menjadi full, seperti pada gambar di bawah ini.
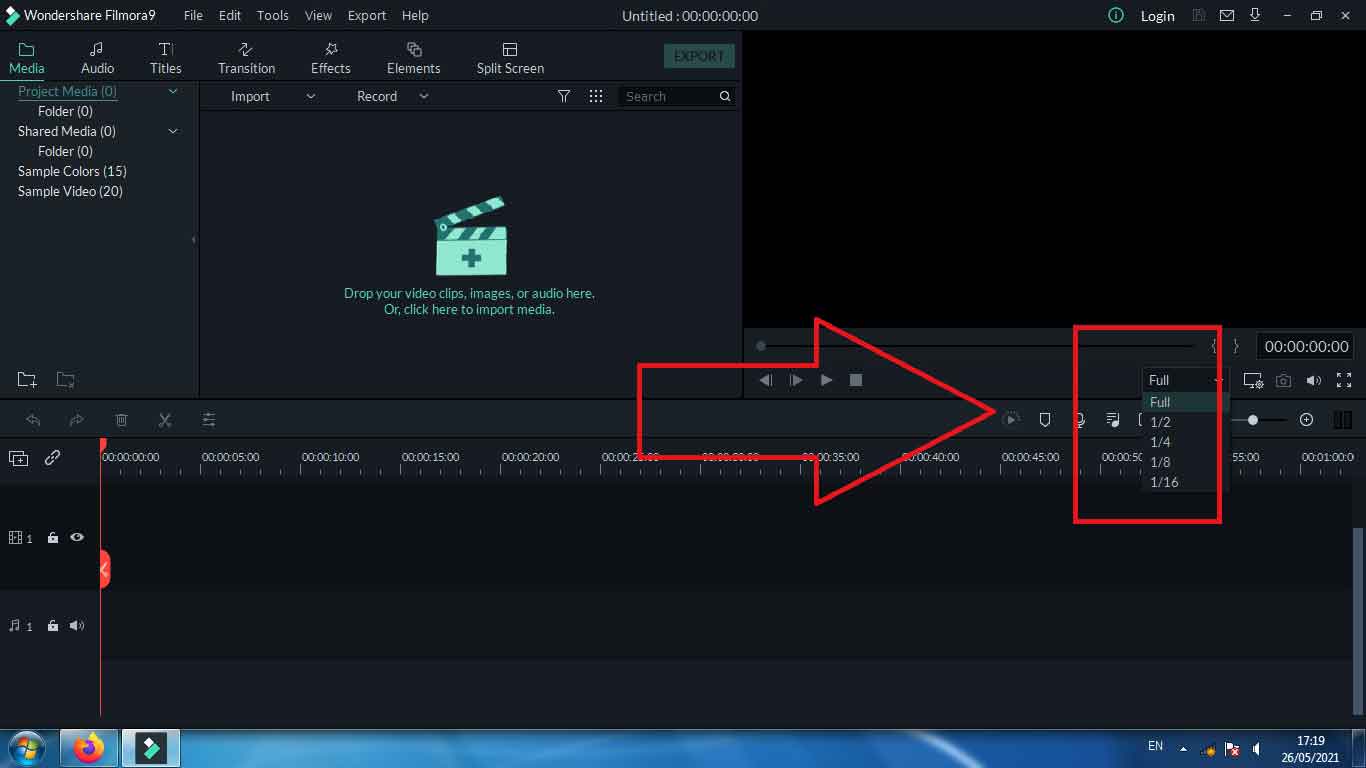
Render Video Di Filmora 9 Agar Video Hasil Render Berkualitas HD
Cara ini bukan hanya membuat kualitas video hasil render bagus, namun juga membuat video hasil render memiliki ukuran yang lebih kecil.
- Pilih Export
- Pilih Create Video
- Format Pilih Mp4
- Pilih Settings
- Encoder => H.264
- Frame Rate =>60 Fps ( Seusuaikan Dengan Video Asli ) – Jika anda tidak tahu Fps video asli, maka pilih saja 60 Fps
- Bitrate => 15000 Kbps ( Sesuaikan Dengan Video Asli ) – Semakin besar bitrate maka semakin bagus.
- Ok
- Buat Nama Video Hasil Render
- Tentukan Lokasi Video Hasil Render
- Perhatikan 2 Buah Gambar Di Bawah Ini
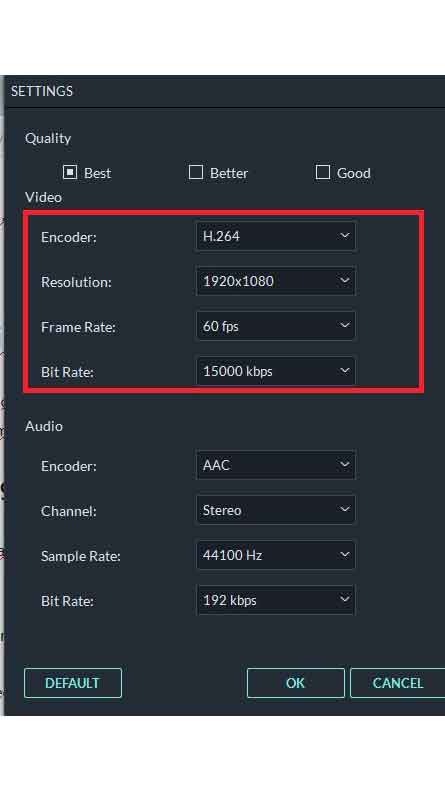
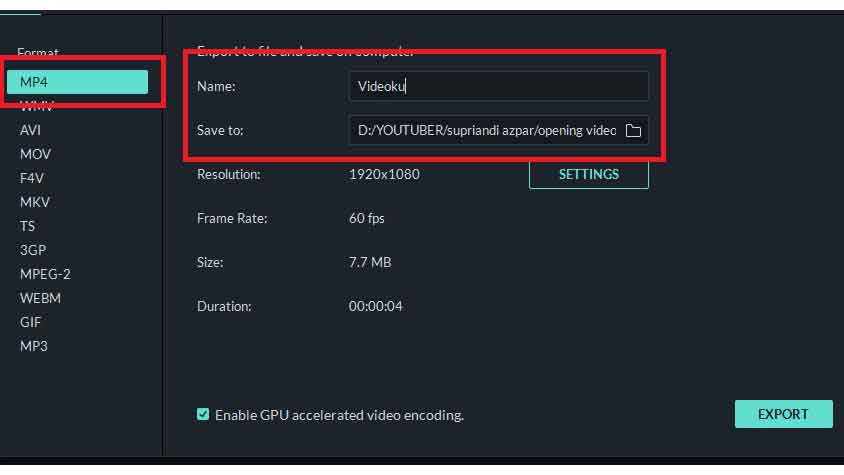
Terima kasih sudah berkunjung, jika ingin belajar tentang filmora dari awal, silahkan kunjungi artikel tutorial filmora lengkap.






