Sebagai editor gambar, pastinya anda pernah mendapatkan pelanggan yang menyuruh anda untuk mempertajam kualitas gambar, jika anda mengatakan kepada pelanggan bahwa anda belum mengetahui cara mempertajam gambar di photoshop.
Ehmm, kami rasa anda akan kehilangan satu pelanggan untuk selamanya.
Meskipun saat ini Handphone sudah memiliki resolusi kamera yang sudah cukup tinggi, akan tetapi tidak menutup kemungkinan bahwa kita pasti akan menemukan gambar yang kurang jelas ataupun buram.
Cara Pempertajam Gambar Di Photoshop
Kebanyakan editing sekrang ketika menemukan pelanggan yang meminta mereka untuk mempertajam gambar, mereka langsung menolaknya.
Alasannya karena menurut mereka untuk mempertajam gambar itu memakan banyak waktu dan hanya mendapatkan sedikit bayaran.
Sebenarnya itu bisa kita sesuaikan dengan budget yang dimiliki oleh pelanggan, jika budgetnya sedikit, anda bisa mempertajam gambar secara mudah dan cepat dengan mengikuti panduan cara mempertajam gambar di photoshop yang kami berikan ini.
Langkah-Langkah Mempertajam Gambar Di Photoshop
Sebelum mengikuti tutorial ini, kami ingin bertanya kepada anda, apakah anda sudah mengetahui bahwa pada gambar ada yang namanya pixels ?.
Jika belum, sebaiknya membaca pejelasan tentang pixels, salah satunya tentang ukuran A4 dalam pixel.
1. Buka Foto Yang Ingin Di Pertajam Warnanya Dengan Aplikasi Photoshop

2. Pilih Menu Image – Image Size
3. Naikkan Resolusi Gambar – Ketika anda menaikkan resolusi gambar, pixels gambar juga akan bertambah, perhatikan pada bagian atas
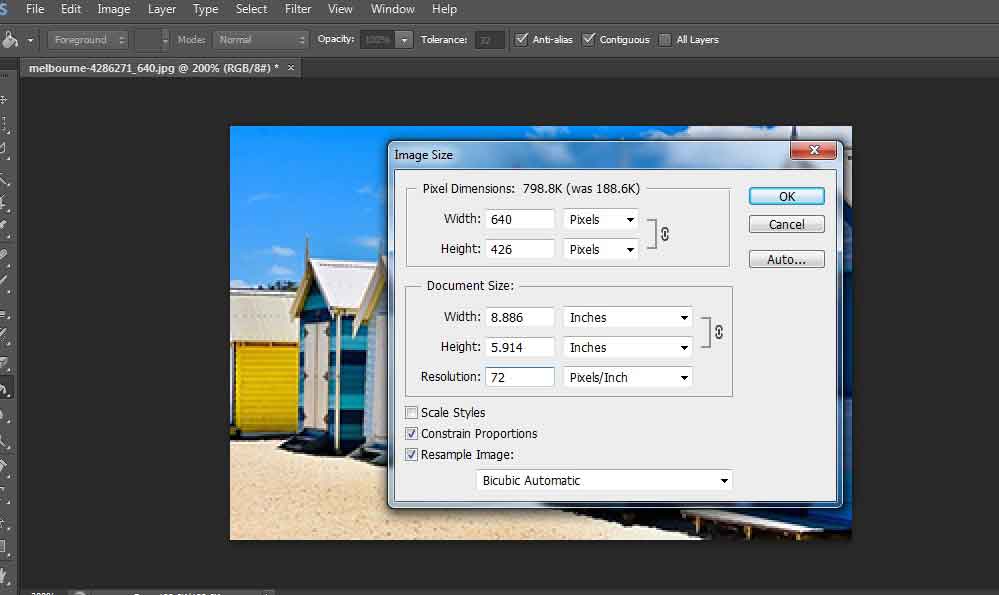
Gambar sebelum di edit memiliki resolusi 72, coba naikkan ke 300 atau di atasnya
4. Pilih Create New Fill Or Adjustment Layer
5. Pilih Curves
6. Turunkan Grafik Curves, Seperti Gambar Di Bawah Ini Atau Sesuaikan Dengan Kebutuhan
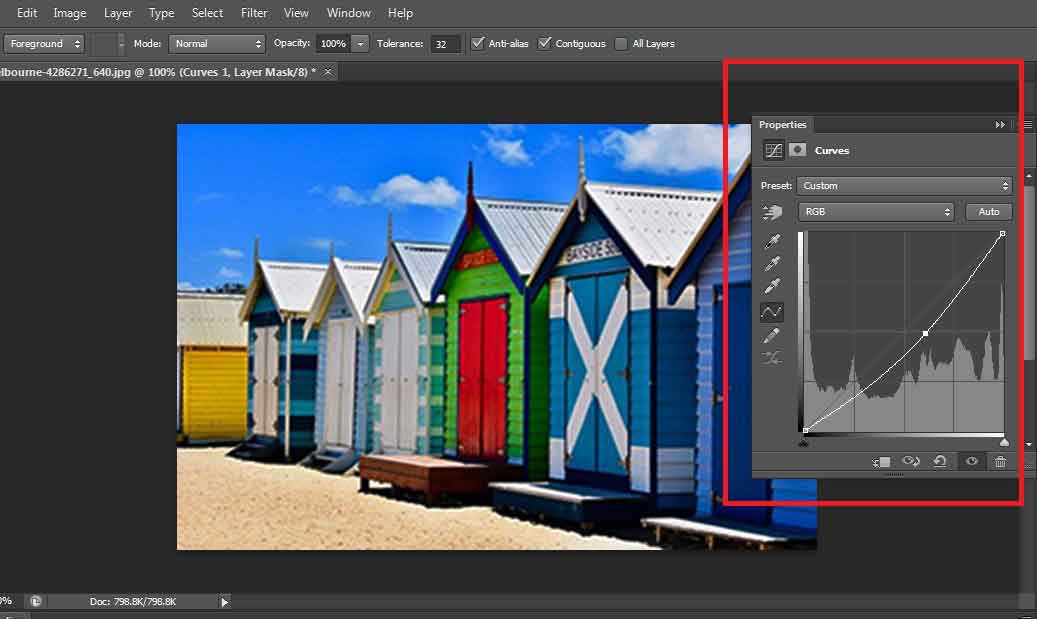
Setelah melakukan langkah-langkah di atas, perhatikan gambar sebelum dan sesudah anda edit, pasti akan berbeda jauh ketajaman warnanya.
Ini adalah tutorial cara mempertajam gambar di photoshop dengan teknik mudah, cepat dan dapat mendapatkan uang.
Agar lebih maksimal, sebanarnya bisa di kombinasikan dengan membuat layer baru, mungkin akan kami bahas pada artikel berikutnya.






