Tutorial photoshop ini kami khususkan untuk pemula yang ingin belajar edit foto menggunakan aplikasi photoshop, pembahasan disini yaitu cara mengganti background di photoshop paling mudah dan simple.
Meski mengganti background photoshop itu mudah, tapi mungkin sulit untuk pemula yang baru belajar mengedit gambar menggunakan aplikasi photoshop.
Cara ini bisa dilakukan di photoshop CS3, CS4, CS5 dan CS6.
Cara Mengganti Background Di Photoshop
Pada tutorial ini kami akan mencontohkan cara mengganti background di photoshop dengan cara paling mudah dan sederhana, misalnya mengganti background foto yang memiliki background merah atau biru.
Di contoh ini kita akan mengganti background merah menjadi background biru.
Langkah-Langkah Mengganti Bacground di Photoshop
1. Persiapkan Gambar Yang Akan Di Ganti
2. Buka Aplikasi Photoshop
3. Open Gambar Di Photoshop
4. Apabila Background Gambar Hanya Memiliki Satu Warna Saja Seperti Gambar Di Bawah Ini, Gunakan Tools Magic Eraser Tool dan klik pada Background Merah, Maka Semua Background Akan Terhapus
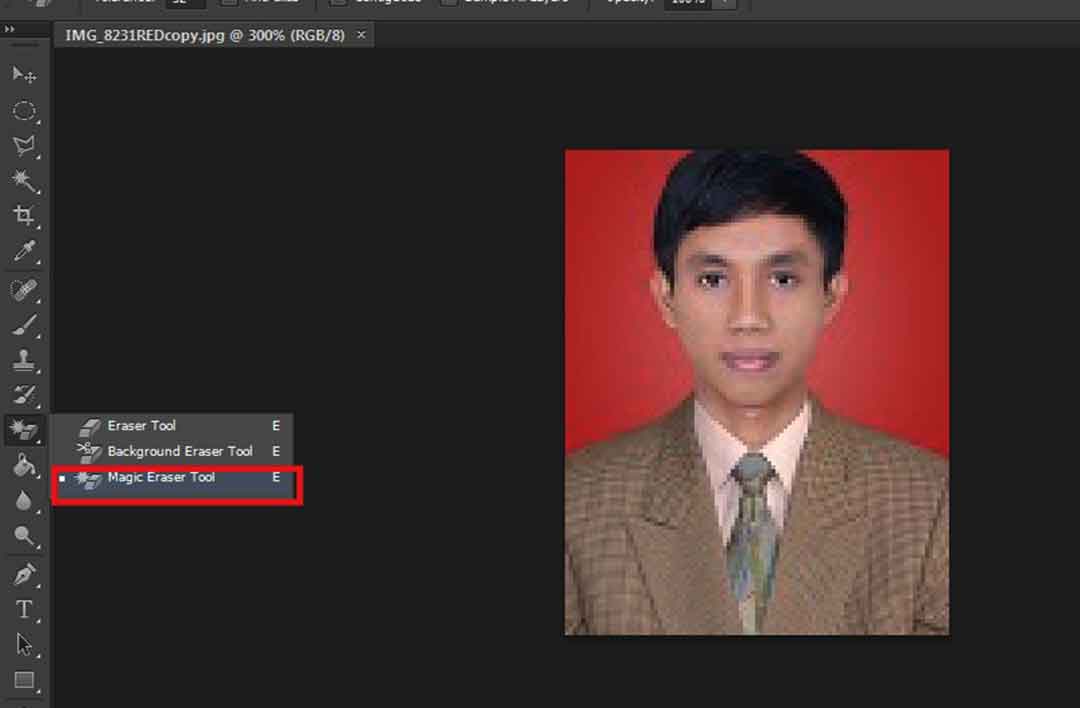
5. Namun Apabila Background Memiliki Banyak Variasi Warna, Gunakan Tools Peen Tool Atau Polygonal Lasso Tool Untuk Select Background Kemudian Di Hapus Dengan Menekan Tombol Delete.
Karena kami ingin anda dapat mengganti background yang memiliki banyak variasi warna nantinya, maka disini kita akan menggunakan Tools Polygonal Lasso Tool Untuk Select Background, Perhatikan Gambar Di Bawah Ini.

Setelah background di select, lalu tekan tombol delete, maka background akan terhapus Seperti Gambar Di Bawah Ini
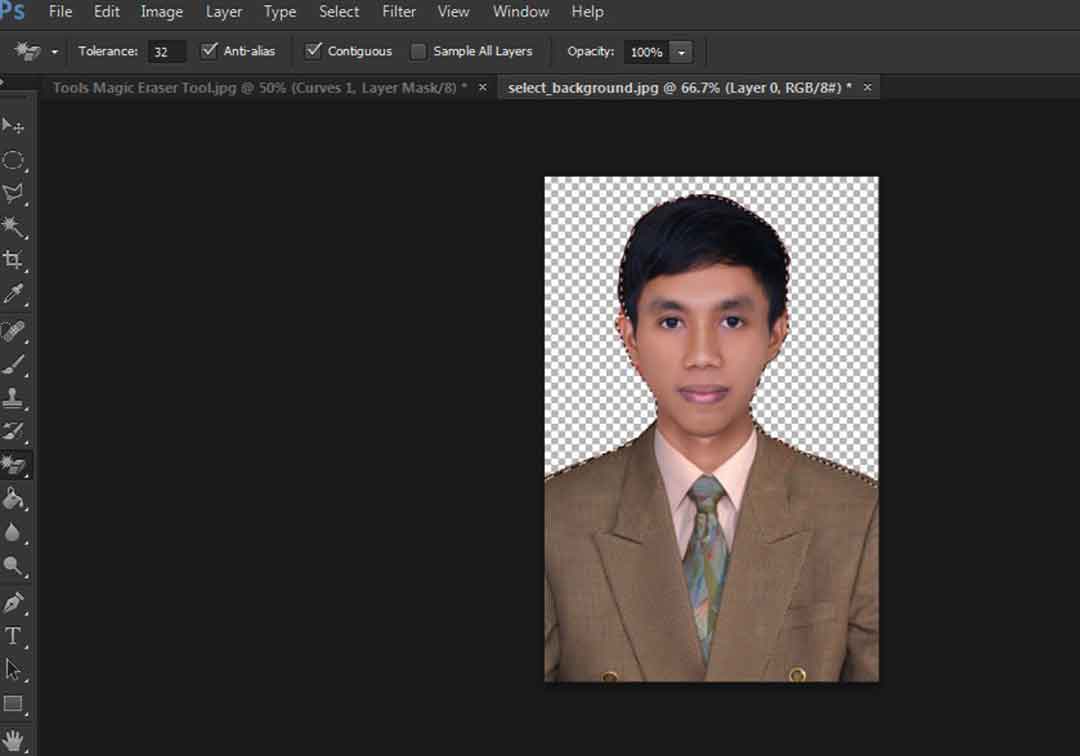
6. Buat Layer Baru – Kita akan membuat background pada layer baru ini nantinya
7. Di Layer Baru Anda Bisa Memasukkan Gambar Atau Hanya Mengganti Dengan Warna Lain, karena kita hanya akan merubah background merah menjadi biru maka cukup mengganti warnanya saja
8. Pastikan Anda Berada Di Layer Yang Baru Dibuat
9. Pilih Warna Biru Pada Tool Set Foreground Color
9. Pilih Paint Bucket Tool Kemudian Klik Di Background Layer Baru – Background 0 Akan Tertutup Oleh Background 1, sehingga yang tampil hanya background biru saja
10. Pindahkan Layer Baru Ke Bawah Dan Layer 0 Ke Atas, Seperti Gambar Dibawah
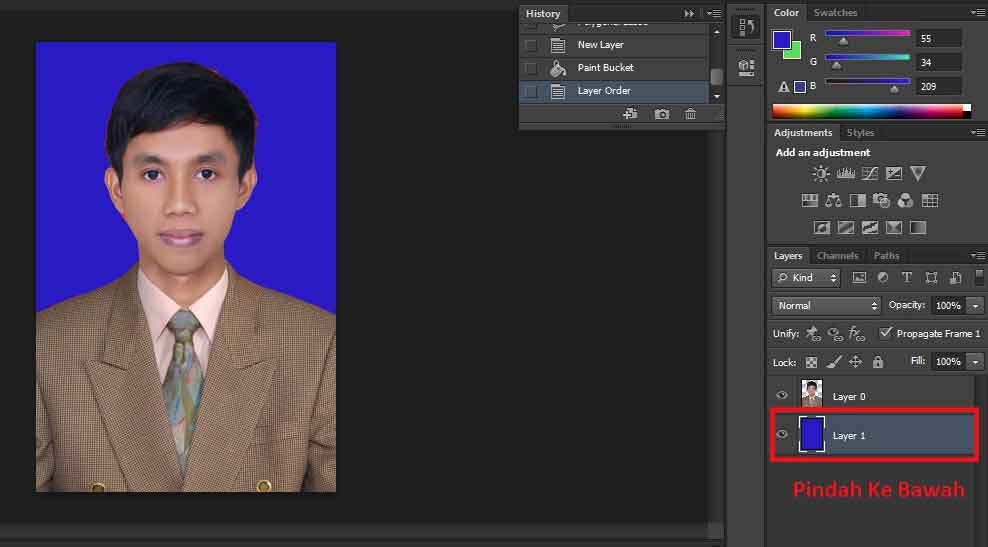
Langkah-langkah di atas cukup panjang ya, apabila anda sudah terbiasa akan terasa sangat singkat.
Setelah selesai anda dapat print gambar yang sudah di ganti background tersebut dengan mengikuti panduan cara print foto di photoshop.
Butuh tutorial photoshop yang lain ?, silahkan kunjungi artikel di majalahtren.com






